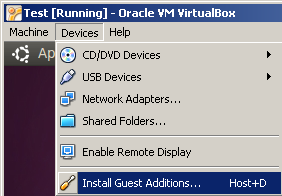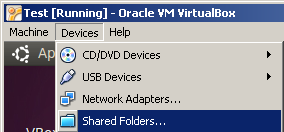This tutorial will explain How to access windows host shared folders from ubuntu guest in Virtualbox.
Procedure to follow
Step 1 : Install Guest Additions
You can install Guest Additions from From the VirtualBox's menu Devices ? Install Guest Additions...
This will mount a virtual CD on your /media/cdrom.Now open terminal (Applications menu -> Accessories -> Terminal) and run the following command
sudo sh VBoxLinuxAdditions-x86.run
After completing installation you need to restart your virtualbox guest machine
Step2: Define Share folders
From the VirtualBox's menu go to Devices ? Shared Folders
A dialog will show up as below. In this dialog you can specify which folder from your Windows system you want to share with your Ubuntu system.Press the button with the + symbol to add a new shared folder in the list.


You will have to specify a Folder Name for each folder you add.You need to note down this folder name click ok
Step 3: Mount windows folders in ubuntu
First you need to create mount point using the following command from your terminal (Applications menu -> Accessories -> Terminal)
sudo mkdir/media/windows
Note :- Folder name windows can be changes to anything
Mount you shared folder using the following comamnd
sudo mount -t vboxsf Shared /media/windows
Note:- Shared folder is our windows folder
Step 4: Make it automatically mount every time you reboot
If you want to make it automatically mount every time you reboot edit /etc/init.d/rc.local file
gksudo gedit /etc/init.d/rc.local
add the following line
sudo mount -t vboxsf Shared /media/windows
Save and exit the file
Windows folder Browser in Ubuntu